
|
|
My OrdersThis is real power of LinkedPOS that makes it prominent among its competitors i.e. paperless demand & supply. Purchase orders can be prepared and sent to literlly any LinkedPOS in the world (must be connected to internet). Go to main toolbar, click on the dropdown list of Orders and then click on the My Orders menu:- 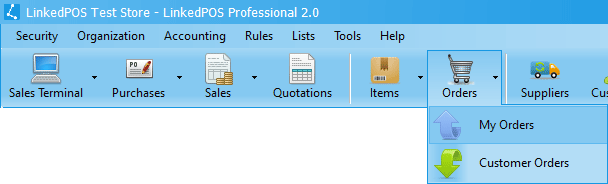
When the
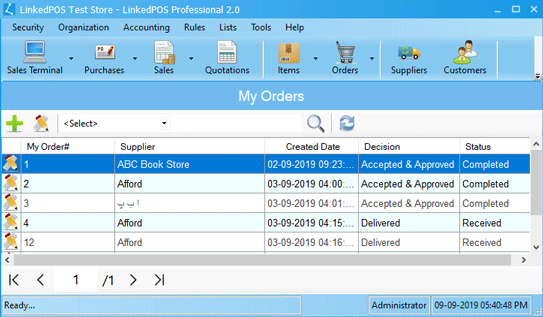
Press the 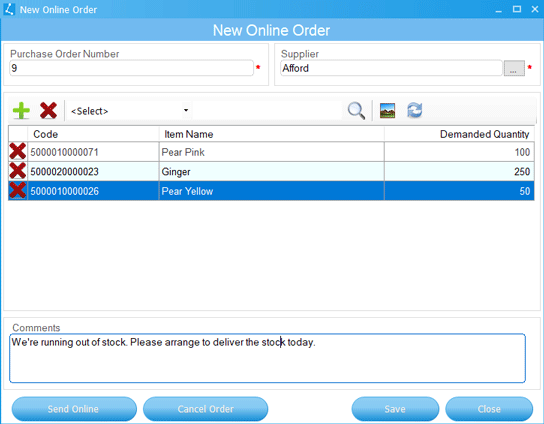
When the New My Order is created and saved, then this order will appear in My Orders table
with the Decion as New and the Status as New as shown in the image below. Until the
order is sitting with the decision New and status New, the order can be opened for modification.
Either double click on the order or click on the order and then press the
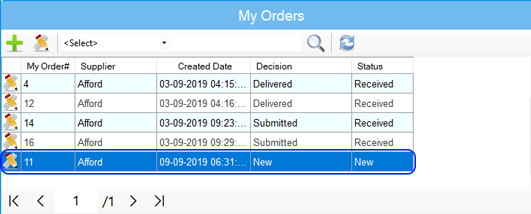
When the purchase order is finalized, press the

As soon as the supplier comes online, the order will be pushed to the supplier and the status will be changed to Received. At this stage the order cannot be modified or cancelled. 
When the supplier processes the order and sends it back as Delivered then, the decision will be Delivered and the Status will be changed to Received as shown in the image below.. 
At this stage when this order is double clicked or this order is clicked and the
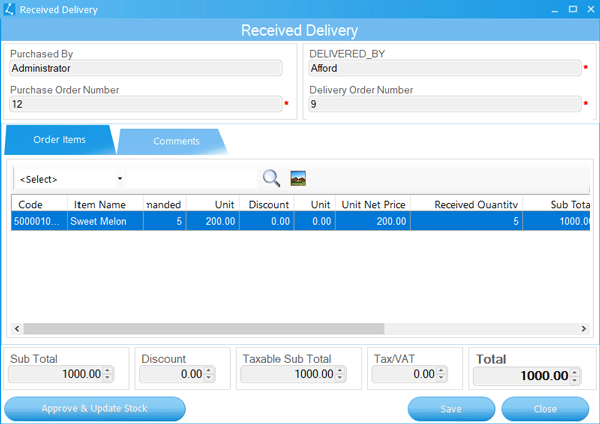
Verify the received items stock and finally press the
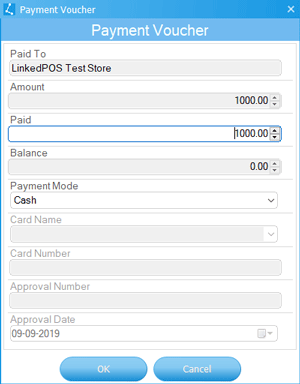
After pressing the Approve & Update Stock button, the decision will be changed to Accepted & Approved and the status will be changed to Completed as shown in the image below. 
|
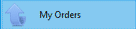 menu is clicked then, the My Orders table appears as shown in the image below:-
menu is clicked then, the My Orders table appears as shown in the image below:-
 button
to bring up a dialog as shown in the image below. Enter the unique Purchase Order Number,
select supplier and add one or more items in the purchase order along with the Purchased Quantity.
On pressing the
button
to bring up a dialog as shown in the image below. Enter the unique Purchase Order Number,
select supplier and add one or more items in the purchase order along with the Purchased Quantity.
On pressing the  button, the purchase order will be saved in the database and can be retrieved at any time for
further modifications. This action will neither send the order online nor update the stocks & accounts.
button, the purchase order will be saved in the database and can be retrieved at any time for
further modifications. This action will neither send the order online nor update the stocks & accounts.
 button to open
the order for further modifications. The order can be modified as many times as required until either
it is sent online or cancelled.
button to open
the order for further modifications. The order can be modified as many times as required until either
it is sent online or cancelled.
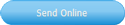 button.
The decision will be changed to Submitted and the Status will be changed to Sending
as shown in the image below.
After a few moments, the order will be parked on the LinkedPOS Server and the status will be changed to
Waiting. At this stage, the order cannot be modified or cancelled.
button.
The decision will be changed to Submitted and the Status will be changed to Sending
as shown in the image below.
After a few moments, the order will be parked on the LinkedPOS Server and the status will be changed to
Waiting. At this stage, the order cannot be modified or cancelled.
 button. Payment dialog will appear as shown in the image below. Enter the amount and payment mode used for payment
and press the
button. Payment dialog will appear as shown in the image below. Enter the amount and payment mode used for payment
and press the  button. The inventory and supplier
account will be updated.
button. The inventory and supplier
account will be updated.