
|
|
Invoice Tax RulesThis option becomes handy when Tax is applicable to an invoice as a whole. Go to main menu and click on the Rules dropdown menu, hover the mouse over Tax Rules and then click on Invoice Tax Rules. The Invoice Tax Rules table will appear as shown in the image below:- 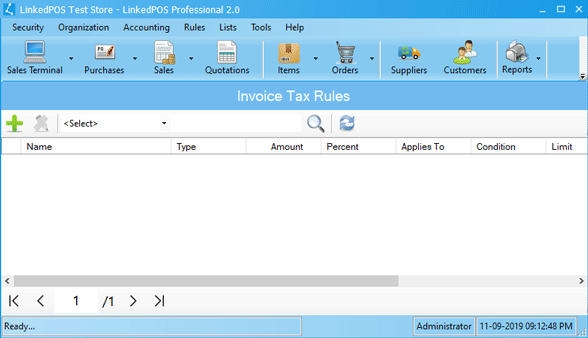
Adding New Invoice Tax Rule
On toolbar of Invoice Tax Rules table, press the
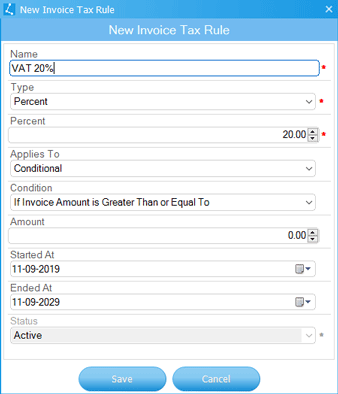
Type in the Name of the Rule and select the Type from the dropdown list containing options as shown in the image below:- 
Next step is to enter value for the Percentage or Fixed as shown in the image below:- 
Next step is to select the condition from the dropdown list containing options as shown in the image below:- 
Next step is to enter the value relevant to the selected condition. If the value is left as zero, then the rule will always be applied. 
Next step is to select the tax starting and expiry date. 
When all relevant values have been entered or selected, then press the
Modifying Existing Invoice Tax Rule
Double click the Invoice Tax Rule or click on the Rule in the Invoice Tax Rules table and then press the
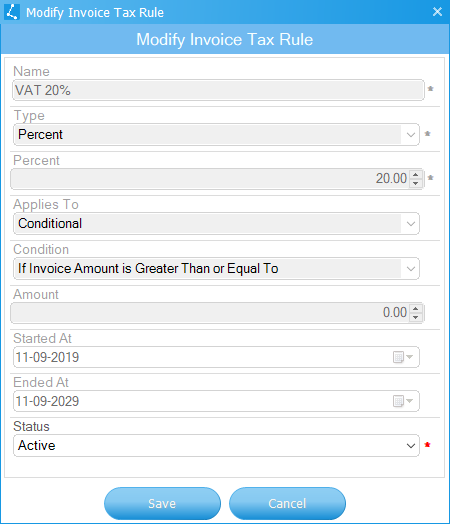
|
 button
and the dialog will appear as shown in the image below.
button
and the dialog will appear as shown in the image below.
 button
to save the rule.
button
to save the rule.
 button on toolbar of the Invoice Tax Rules table. A dialog will appear as shown in the image below.
button on toolbar of the Invoice Tax Rules table. A dialog will appear as shown in the image below.