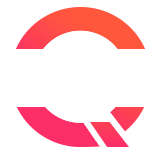Customer Orders
It is the beauty of LinkedPOS that it facilitates both wholesalers as well as retailers to run their businesses from a single platform. Single installation of LinkedPOS can act as a buyer for any supplier (must be using LinkedPOS) in the world as well as the same installation can act as supplier for any customer (must be using LinkedPOS) in the world. In subsequent paragaphs, the procedure of acting as suppliers for customers is explained. Let's assume a customer (a business using LinkedPOS) Afford has sent a purchase order following the instructions in My Orders. Given below are steps to handle this order and deliver this order. Go to main toolbar, click on dropdown list Orders and then click on the Customer Orders menu:-
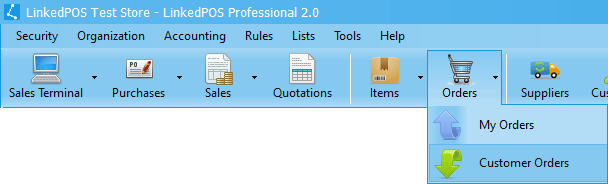
When the 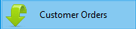 menu is clicked, then the Customer Orders table appears as shown in the image below:-
menu is clicked, then the Customer Orders table appears as shown in the image below:-

When LinkedPOS is started and if the an internet connection is available, then LinkedPOS checks on the server for orders waiting for it. If any orders are found, then waiting orders are pulled locally. The order sent by the customer Afford will appear in Customer Orders Table with decision as Submitted and status as Received. For new received orders, the Delivery Order# will be empty.

Customer Order Delivery Procedure
Double click or click this order and press the
 button
to pull up the dialog showing the complete details as shown in the image below. LinkedPOS will
try to find matching items automatically but if a match is incorrect or no matching item is found, then
double click on the item and choose the item from the lookup list. Unit Price, Discount & Unit Tax
will be automatically filled based on the parameters already set for that in the system. As a supplier,
Shipment Quantity must be entered manually. For chaning the shipment quantity, simply click on the
Shipment Quantity field and the field will be changed to an editable field.
The
button
to pull up the dialog showing the complete details as shown in the image below. LinkedPOS will
try to find matching items automatically but if a match is incorrect or no matching item is found, then
double click on the item and choose the item from the lookup list. Unit Price, Discount & Unit Tax
will be automatically filled based on the parameters already set for that in the system. As a supplier,
Shipment Quantity must be entered manually. For chaning the shipment quantity, simply click on the
Shipment Quantity field and the field will be changed to an editable field.
The  button can be pressed at
any time to store the current state of an order and this action will save it locally. The same order can be opened
again for further modifications by double-clicking on this order or highlighting this order and pressing the
button can be pressed at
any time to store the current state of an order and this action will save it locally. The same order can be opened
again for further modifications by double-clicking on this order or highlighting this order and pressing the
 button.
button.
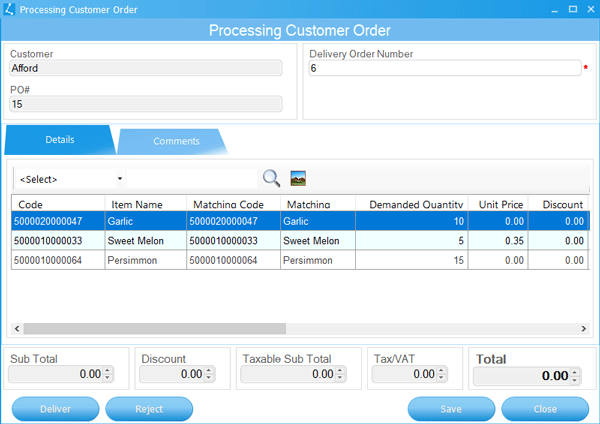
Minimum one item must be delivered to qualify for the Customer Order to be delivered. When the Customer Order
is finalized, then press the  button. The Payment Receipt will pop up as shown in the image below.
button. The Payment Receipt will pop up as shown in the image below.

Fill in the details of the payment received from Customer and press the
 button.
The order decision will be changed to Delivered and the status will be changed to Sending.
button.
The order decision will be changed to Delivered and the status will be changed to Sending.

If an internet connection is available, then after a few moments, the status will be changed to Waiting. This means that the order is waiting for customers to pull as shown in the image below. If the customer is not online, then the order will remain in the waiting status and the order will be delivered as soon as the customer comes online:-

When the order is delivered to the customer, then the status of order is changed to Received as shown in the image below:-

When the order is Accepted & Approved then then decision of the order is changed to Accepted & Approved and the status of the order is changed to Completed as shown in the image below:-

Customer Order Rejection Procedure
If due to any reason the customer order cannot be delivered, then another option is to Reject the order. Press the
 button
and the order decision will be changed to Rejected and the status will be changed to Sending
as shown in the image below.
button
and the order decision will be changed to Rejected and the status will be changed to Sending
as shown in the image below.

After a few moments, (if an internet connection is available), the order status will be changed to Waiting as shown in the image below.

If the customer is online, then (if not online then when comes online) the order will be pushed to the customer's system and status of the order will be changed to Received. No action is required at the customer's end and the the order status will be automatically changed to Closed as shown in the image below.