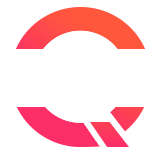Reports
For any information system, reports play a vital role for decision making. LinkedPOS has exposed a number of reports. For reporting purposes, there is no external dependency and no third party software is required. Go to main toolbar, click on the dropdown menu of Reports and then click on the target report menu.
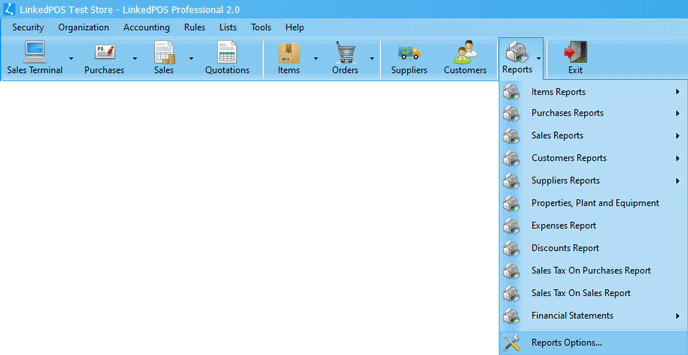
Given below is the list of reports that are exposed by LinkedPOS. If you are looking for a report and is not available (Out of The Box) then do let us know about the brief details of the report and we'll get back to you. Send us an email at Support@LinkedPOS.com or click here.
Items List
Products List
Items Stock
Items Under Stock
Purchase Orders List
Single Purchase Order
Purchase Returns
Sale Orders List
Customer Sale Orders
Single Sale Order
Sale Returns
Customer Statement
Suppliers Statement
Properties, Plant and Equipment
Expenses Report
Discounts
Sales Tax On Purchases Report
Sales Tax On Sales Report
Income Statement
Balance Sheet
Cashflow Statement
Day Cashflow Statement
Reports Groups
Reports are divided into two groups. These groups are based on flexibility of layout and printing formats. Complete details about each group can be viewed in each section:-
Reports
When a Sales Order is finalized, it is printed for handing over to the customer. The format of the sales order can be printed on a variety of sizes i.e. Full Page (A4), 4 Inch, 3.5 Inch, 3.0 Inch or other sizes. LinkedPOS provides the facility to choose the action to be taken when the sales order is finalized. On top of that, the size of the paper and the target printer can also be configured as per requirements. Go to main toolbar, click on the dropdown menu of Reports and then click on Reports Options... and the reports settings dialog will open as shown in the image below. Click on the Invoices tab:-
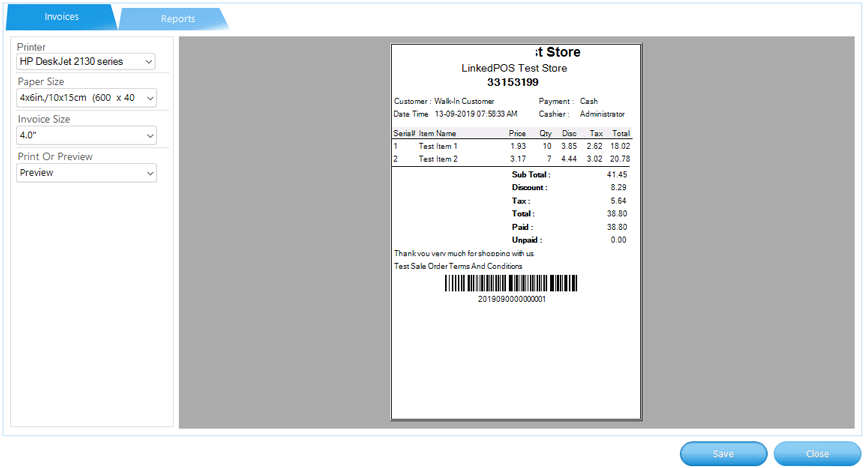
LinkedPOS allows the user to choose different printer for invoices. Click on the dropdown list of Printers and it will list all the printers installed on that computer. Select the printer that should be used for printing invoices.
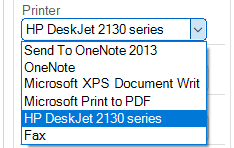
Based on the printer selected in the previous step, the dropdown of Paper Size will be populated with all paper sizes supported by selected printer. Select the Paper Size as per requirements.
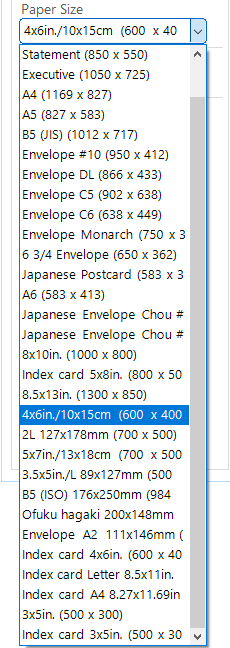
Keeping in view the conflict of paper sizes supported by the printers and invoice sizes supported by LinkedPOS, it is delegated to users to choose which size should be sent to the printer. Select the size from the dropdown list of Invoice Size.
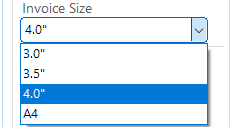
And the last step is to choose what to do with the invoice. In case of None, neither the invoice will be printed nor displayed for preview. In the case of Printing, the invoice will be sent to printer directly without previewing.
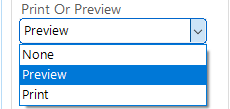
Finally, when all settings have been selected as per requirements, press the
 button.
Exit and restart LinkedPOS again.
button.
Exit and restart LinkedPOS again.
Other Reports
Except invoices, all other reports are printed on standard page size. LinkedPOS facilitates the user to choose the target printer for printing. click on the dropdown menu of Reports and click on Reports Options... and reports settings dialog will open as shown in the image below. Click on the Reports tab:-
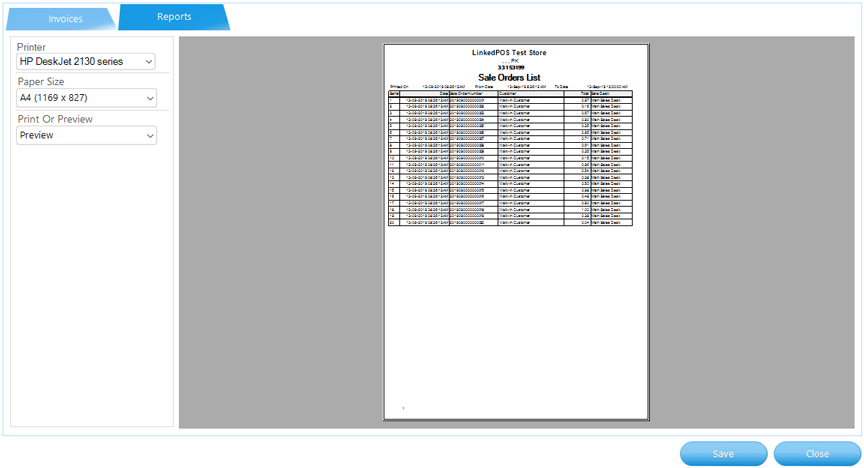
LinkedPOS allows the user to choose different printers for reports. Click on the dropdown list of Printers and it will list all printers installed on that computer. Select the printer that should be used for printing reports.
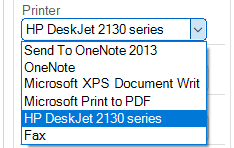
Based on the printer selected in the previous step, the dropdown Paper Size will be populated with all paper sizes supported by the selected printer. Select the Paper Size as per requirements.
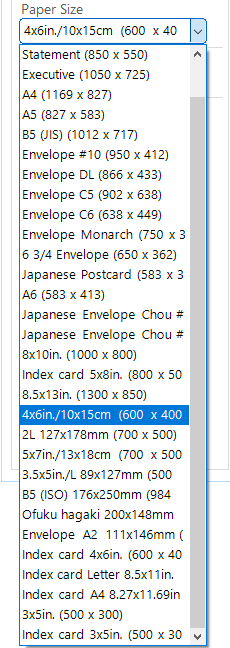
And last step is to choose what to do with the report. In case of None, neither the report will be printed nor displayed for preview. In case of Print, the report will be sent to the printer directly without preview.
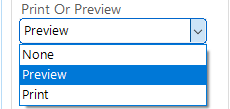
Finally when all settings have been selected as per requirements, press the
 button.
Exit and restart LinkedPOS again.
button.
Exit and restart LinkedPOS again.